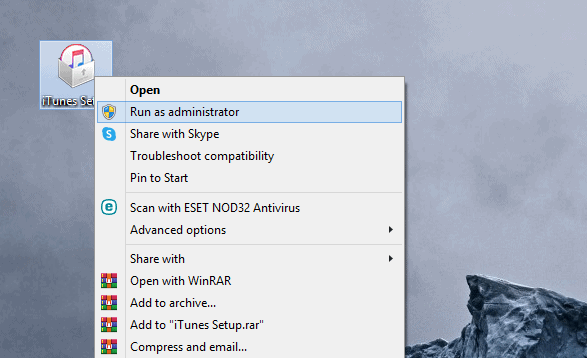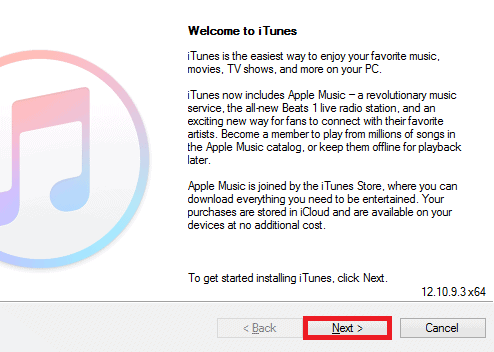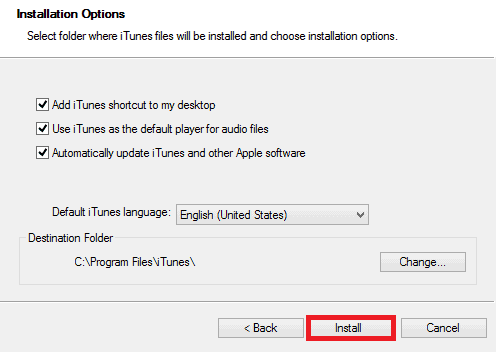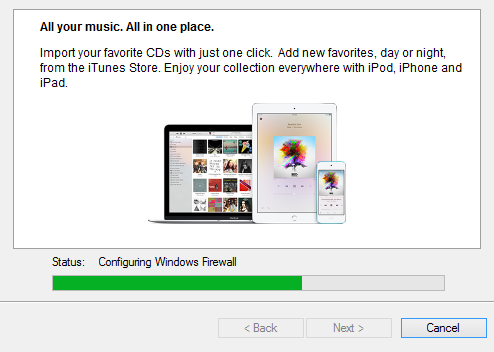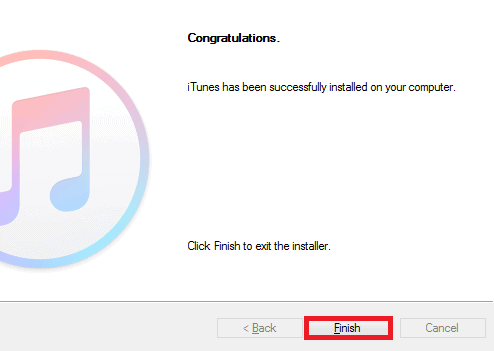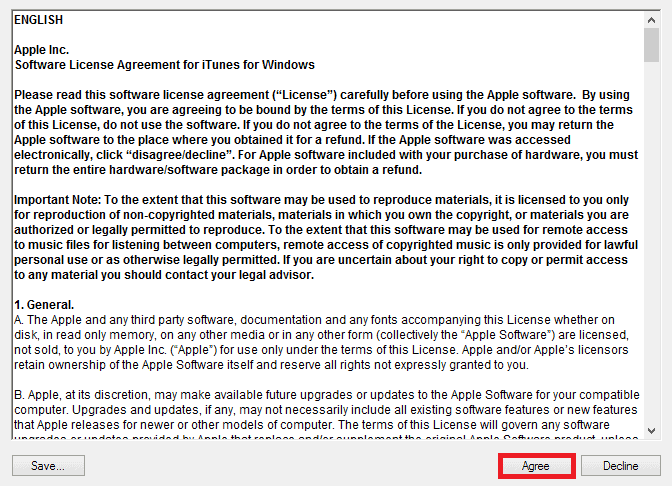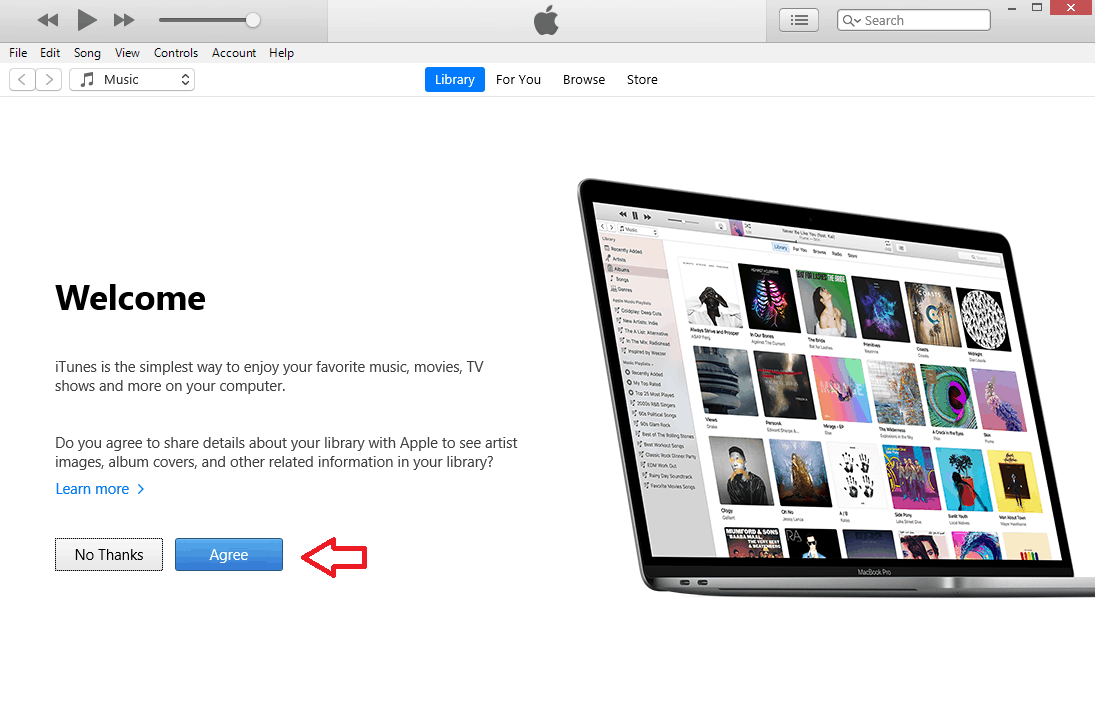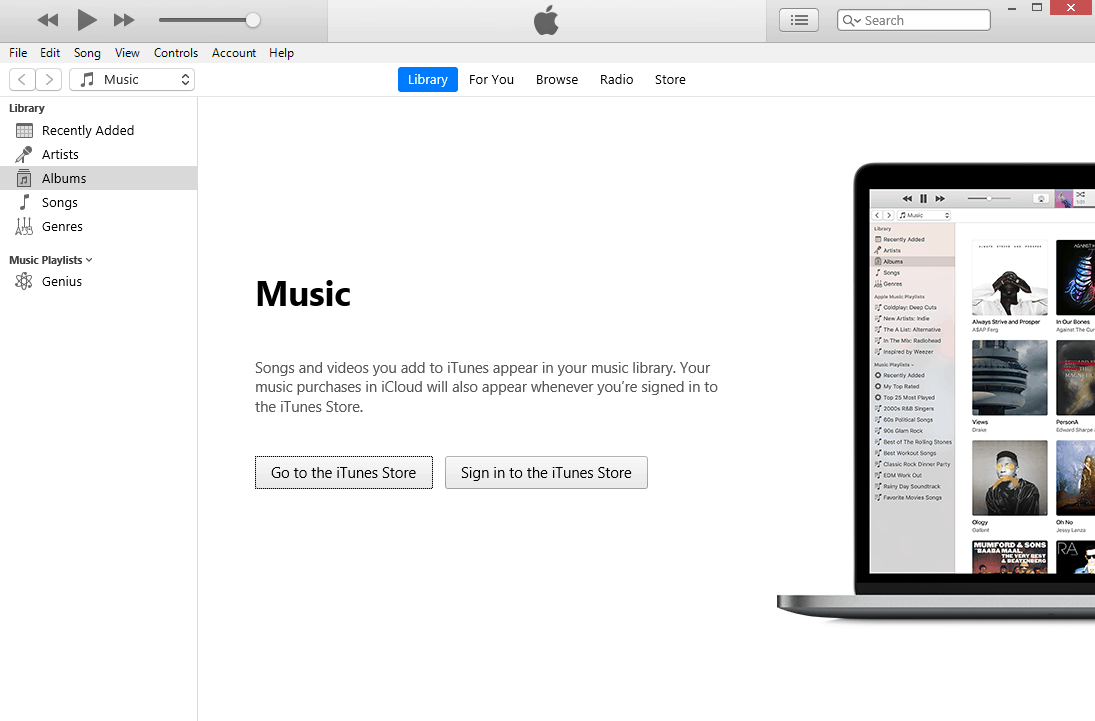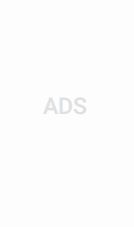آموزش نصب برنامه آیتونز “iTunes” در ویندوز
آموزش نصب آیتونز در ویندوز
همانگونه که مطلع هستید محصولات اپل دارای محدودیت هایی هستند که اکثر این محدودیت ها برای افزایش امنیت آن می باشد. برای مثال یکی از محدودیت هایی که سیستم عامل iOS دارد، محدودیت در بلوتوث و اتصال به شبکه های ناشناس می باشد که راهی برای حفظ امنیت آن می باشد. از این رو یکی دیگر از محدودیت هایی که محصولات اپل دارند، این است که شما نمی توانید به سادگی به فایل های موجود در محصولاتی اعم از آیفون، آیپد و یا آیپاد دسترسی پیدا کنید و باید برنامه ای که مخصوص این فرایند توسط مجموعه اپل طراحی شده است را استفاده کنید.
نرم افزار آیتونز “iTunes”، برنامه ای از مجموعه اپل است که اگر شمااز محصولات اپل استفاده می کنید، برای دسترسی به فایل های مربوطه باید از این برنامه استفاده کنید که در دو نسخه ویندوز و مک در دسترس می باشد. آیتونز برنامه ای رایگان می باشد که عموم کاربران می توانند آنرا دانلود و استفاده نمایند. همچنین لازم به ذکر است شما حتی می توانید از این برنامه برای سازماندهی فایل های صوتی و تصویری استفاده نمائید که در ادامه این گزارش از بخش تکنولوژی نمناک با نحوه نصب آیتونز (how to install itunes) آشنا خواهید شد. همراه ما باشید.
قدم اول؛ برنامه آیتونز همانگونه که گفته شد یک برنامه رایگان می باشد و برای استفاده از آن نیازی به پرداخت هزینه نیست و از این رو توصیه می شود این برنامه را تنها از وب سایت های معتبر دانلود کنید. اما لینک هایی که ما در قسمت ذیل درج کرده ایم، لینک های مرجع خود یعنی از وب سایت شرکت اپل هستند که معتبرترین لینک های دانلود نرم افزار آیتونز می باشند,
در قدم دوم بر روی فایل دانلود شده راست کلیک کنید و گزینه “Run as administrator” را انتخاب نمائید.
قدم سوم؛ برای شروع نصب برنامه آیتونز بر روی گزینه Next کلیک کنید.
قدم چهارم؛ در این بخش زبان و مسیر نصب برنامه آیتونز را باید انتخاب کنید. اما در بخش بالا ۳ گزینه وجود دارند که به ترتیب از بالا به پائین عبارتند از ۱- افزودن شورتکات برنامه بعد از نصب در دسکتاپ ۲- تعیین آیتونز به عنوان برنامه پیش فرض اجرای فایل های صوتی ۳- آپدیت اتوماتیک آیتونز در صورت انتشار نسخه جدید که به انتخاب می توانید آنها را انتخاب نمائید. بعد از انتخاب گزینه های مورد نظر بر روی گزینه Install کلیک کنید.
در قدم پنجم نرم افزار آیتونز شروع به نصب کرده است و این فرآیند کمتر از ۱ دقیقه زمان خواهد برد.
قدم ششم؛ مراحل نصب اتمام یافته است و برای اتمام نصب باید بر روی گزینه Finish کلیک کنید.
قدم هفتم؛ اینک برنامه آیتونز بصورت کامل نصب شده است و بعد از فشردن گزینه Finish در قسمت بالا پیغامی برای شما به نمایش در خواهد آمد که درخواست ریستارت کردن ویندوز را میدهد. از این رو هیچ لزومی ندارد که حتما ویندوز را ریستارت کنید. بر روی آیکون شورتکات آیتونز در صفحه دسکتاپ دبل کلیک کنید تا برنامه اجرا شود. بعد از اجرا برنامه، پیغام ذیل را مشاهده خواهید کرد که برای عبور از این مرحله باید گزینه Agree را انتخاب نمائید.
در قدم هشتم شما وارد برنامه آیتونز شده اید که در همان ابتدا با یک پیغام روبرو خواهید شد. بخش Library برنامه آیتونز شامل تصاویر آرتیست ها، کاور آلبوم ها و… است که اگر همیشه به اینترنت متصل هستید و می خواهید از این برنامه برای سازماندهی فایل های صوتی استفاده کنید، گزینه Agree را انتخاب نمائید و در غیر اینصورت گزینه No thanks را انتخاب کنید.
قدم نهم؛ برنامه آیتونز بصورت کامل نصب شده است و می توانید از منو سمت چپ فایل های صوتی موجود در کامپیوتر را مشاهده کنید. توجه داشته باشید که با برقراری اتصال میان کامپیوتر و محصولات اپل شامل آیفون، آپید و آیپاد، برنامه آنرا شناسایی خواهد کرد و می توانید به فایل های موجود در آنها دسترسی پیدا کنید.