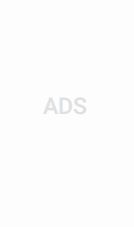راهنمای استفاده از برنامه ترلو
آموزش برنامه ترلو را اینجا بخوانید
برنامه ترلو یکی از برنامه های کاربردی در کسب و کارهای اینترنتی است که اکثر شرکت های معتبر از آن به عنوان ابزاری برای مدیریت کارها استفاده می کنند و علیرغم استفاده های گروهی، شما حتی می توانید از آن به عنوان یک ابزار برای مدیریت کارهای روزمره خودتان نیز استفاده کنید. از مهم ترین شاخصه های ترلو می توان به ترتیب و دسته بندی های مختلف آن اشاره کرد که واقعا مشکلات گذشته را بصورت کامل برطرف کرده است.
برای مثال در گذشته برای دسته بندی کردن کارها و رعایت ترتیب میان آنها باید چندین کاغذ را تهیه می کردیم تا بتوانیم چندین بار کارها را به ترتیب بنویسیم و چند بار کنار هم قرار دهیم تا به نتیجه نهایی برسیم! اما خوشبختانه با وجود ابزارهایی مانند ترلو شاهد چنین مسائلی نیستیم و شما می توانید خیلی ساده و آسان کارهای روزمره خود را دسته بندی کنید و آنها را به ترتیب انجام دهید و دیگر هیچ اختلالی همانند گذشته شما را درگیر نخواهد کرد.
با این وجود اگر به تازگی با تعاریفی در مورد ترلو آشنا شده اید و تصمیم دارید از آن استفاده کنید و اما هیچ اطلاعی در مورد قابلیت ها و نحوه استفاده از آنرا ندارید، در ادامه این گزارش از بخش تکنولوژی نمناک شما را با نحوه استفاده از برنامه ترلو (how to use trello) آشنا خواهیم نمود تا از این برنامه بصورت کاملا هدفمند استفاده کنید. همراه ما باشید.
فهرست عناوین :{بر روی گزینه مورد نظر کلیک کنید}
- برنامه ترلو برای اندروید، آیفون و نسخه وب
- آموزش ساخت حساب در ترلو
- آموزش ایجاد board در ترلو
- افزودن کاربر جدید به Board در ترلو
- تغییر پس زمینه Board
- نحوه حذف کاربر در ترلو
- Power Ups های کاربردی در ترلو
برنامه ترلو برای اندروید، آیفون و نسخه وب
برنامه ترلو بی شک یکی از برنامه های مهم برای نظم بخشیدن به کارهای روزمره هر یک از ما می باشد که خوشبختانه برای دو سیستم عامل محبوب جهان، یعنی اندروید و iOS طراحی و منتشر شده است و شما می توانید خیلی ساده از آن استفاده کنید. اما علاوه بر نسخه موبایلی، نسخه وب این برنامه در دسترس است که در بخش ذیل لینک های مربوطه را درج کرده ایم؛
آموزش ساخت حساب در ترلو
قبل از هر کاری شما باید ابتدا حساب کاربری خود را در وب سایت ترلو ایجاد کنید تا بتوانید از قابلیت های متعدد این ابزار نهایت استفاده را داشته باشید. با این وجود لازم به ذکر است که فرآیند ساخت حساب کاربری در ترلو بسیار سریع و آسان می باشد که در ادامه بصورت مرحله به مرحله به آن خواهیم پرداخت.
۱- شما می توانید هم از طریق نسخه وب و هم از طریق نسخه موبایلی برنامه ترلو حساب کاربری خودتان را بسازید. اما ما در این آموزش از نسخه وب استفاده کرده ایم. از این رو با ورود به نسخه وب با تصویر ذیل روبرو خواهید شد که در قسمت بالا سمت راست می توانید گزینه هایی اعم از Log in و Sign Up را مشاهده نمائید که در ادامه به آن خواهیم پرداخت.

گزینه Log in برای زمانی است که شما از قبل در این برنامه عضو شده اید و باید آدرس ایمیل و رمز خود را وارد نمائید.

اما گزینه Sign Up برای زمانی می باشد که شما به تازگی تصمیم به استفاده از آن دارید.

توجه : اما دقیقا در قسمت زیرین هر یک از دو تصویر بالا، گزینه هایی برای وارد شدن با حساب گوگل، مایکروسافت و اپل می باشد که درصورت داشتن هر یک از موارد بالا می توانید خیلی ساده تروارد ترلو شوید. به همین دلیل ما تصمیم گرفتیم تا با حساب گوگل وارد شویم و هیچ فرقی ندارد که شما چه از بخش Sign Up و چه از بخش Log in وارد شوید.
۲- بعد از انتخاب حساب گوگل، وارد صفحه ذیل خواهید شد تا بصورت مرحله به مرحله حساب کاربری خود را در ترلو کامل کنید. برای این کار ابتدا باید نام Board مختص خودتان را وارد کنید که برای این کار می توانید حتی نام شرکت، نام تیم و… را انتخاب کنید.

۳- ستون هایی که قصد تشکیل آنرا دارید را در این مرحله باید بسازید. با این وجود در این بخش تنها می توانید ۳ ستون را تشکیل دهید که اگر تعداد ستون های مدنظر شما بیشتر از ۳ می باشد، بعد ایجاد Board می توانید ستون های بیشتری را ایجاد نمائید.

۴- در این مرحله باید نام کارت های مدنظر را پر کنید. برای مثال شما می توانید Task هایی که تصمیم به ساخت آنرا دارید، وارد کنید. از این رو همانند تصویر ذیل شما می توانید این فرآیند را انجام دهید.

۵- اگر Task شما به گونه ای است که باید چند چک لیست به آن اضافه کنید، می توانید در این بخش تعدادی چک لیست را اضافه نمائید.

۶- گزینه آبی رنگ کنار صفحه را انتخاب کنید تا وارد Board ترلو شوید.

۷- برد ترلو شما هم اکنون ایجاد شده است و شما می توانید از آن استفاده نمائید که آموزش های تکمیلی در قسمت ذیل درج شده اند.

آموزش ایجاد board در ترلو
اصلی ترین قابلیت برنامه ترلو، ایجاد Board می باشد که در راس تمام قابلیت های ترلو قرار دارد. با این حال اول از همه شما باید Board جدیدی را بسازید که خوشبختانه در طی تغییرات جدید ترلو، در حین ایجاد حساب کاربری شما می توانید برد ترلو را بسازید. اما برای ساخت برد جدید در ترلو، باید از قسمت بالا سمت چپ آیکون Home را انتخاب کنید. با انتخاب این گزینه شما می توانید گزینه Create a board را مشاهده نمائید. بر روی آن کلیک کنید.

اینک پنجره جدیدی باز خواهد شد که شما باید نام برد جدید را در قسمت کادر مشخص شده بالا وارد کنید. بعد از آنکه نام مدنظر را وارد کردید، باید گزینه سبز رنگ پائین Create Board را انتخاب کنید تا برد جدید برای شما ساخته شود.

برد جدید در ترلو برای شما ساخته شده است و می توانید خیلی ساده با روش های گفته شده در این گزارش اقدام به شخصی سازی برد جدید نمائید.

افزودن کاربر جدید به Board در ترلو
همان گونه که گفته شد، برنامه ترلو برای کارهای شخصی و همچنین کارهای تیمی و گروهی پاسخگو است. از این رو اگر تصمیم به افزودن تعدادی کاربر به برد ترلو دارید، خیلی ساده می توانید این فرآیند را انجام دهید. با این وجود اینک شما باید گزینه Invite را انتخاب نمائید که در تصویر ذیل مشخص شده است.

اینک شما باید اطلاعاتی را در ارتباط با برد ترلو در این بخش وارد نمائید. اولین گزینه مختص نام تیم و دومین گزینه مختص زمینه کاری هست که شما در حال فعالیت هستید. بعد از پر کردن این دو بخش، گزینه Create a team را انتخاب کنید.

تیم شما ساخته شده است و باید هم اکنون اعضای جدید را دعوت کنید. به خاطر داشته باشید که در این بخش باید آدرس ایمیل اعضای جدید را وارد کنید. بعد از ارسال ایمیل Invitation، لینک برد شما برای اعضای جدید ارسال خواهد شد که باید بر روی آن کلیک کند تا بتواند وارد برد شود.

تغییر پس زمینه Board
یکی دیگر از قابلیت های برنامه ترلو، امکان تغییر پس زمینه برد می باشد که شما می توانید از پس زمینه های تک رنگ و یا حتی تصاویر مختلفی که درون ترلو درج شده است را استفاده کنید. از این رو برای تغییر پس زمینه ترلو، باید از قسمت بالا سمت راست ترلو، گزینه Show Menu را انتخاب کنید که در تصویر ذیل مشخص شده است.

منویی برای شما باز خواهد شد که باید گزینه Change Background را انتخاب کنید.

اینک شما با طیف تصاویر مختلف روبرو خواهید شد که با انتخاب هر کدام می توانید به تصاویر متنوع دسترسی پیدا کنید.

نحوه حذف کاربر در ترلو
اگر در حین افزودن کاربر جدید، شما به اشتباه کاربری را عضو کرده اید و یا حتی تصمیم دارید که کاربری که خودتان به برد اضافه کرده اید را حذف کنید، می توانید خیلی ساده این فرآیند را انجام دهید. از این رو باید ابتدا بر روی آیکون دایره ای کاربر در کنار گزینه Invite کلیک کنید و سپس گزینه Remove from board را انتخاب نمائید.

اگر مطمئن هستید که می خواهید کاربر مربوطه را از برد حذف کنید، باید گزینه Remove Member را از بخش ذیل انتخاب کنید.

Power Ups های کاربردی در ترلو
اما یکی از اصلی ترین بخش هایی که شما با استفاده از آن می توانید ترلو و محیط Board را هر چه بهتر شخصی سازی کنیدف بخش Power Ups می باشد که بسیار مهم و کاربردی می باشد. برای مثال در این بخش قابلیت هایی درج شده اند که شما با استفاده از آنها می توانید فرآیند کاری خودتان را بهتر و بهتر پیش ببرید. مثلا می توانید با گزینه Card aging می توانید مدت زمان اضافه شدن کارت های مختلف را مشاهده کنید و ده ها قابلیت دیگر که شما تا یک تعداد می توانید بصورت رایگان و مابقی را باید خریداری نمائید. از این رو ابتدا وارد یکی از کارت ها شوید و گزینه مشخص شده در تصویر ذیل را انتخاب کنید.

در منو سمت چپ شما می توانید قابلیت های تفکیک شده ای را مشخص کنید که اگر تصمیم به اضافه کردن هر کدام دارید، می توانید گزینه سبز رنگ زیر هر کارت به نام Add را انتخاب کنید و سپس اجازه بدهید تا به برد ترلو شما اضافه شود.