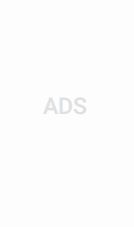رفع مشکل “باز نشدن تنظیمات مودم”
آموزش رفع مشکل باز نشدن تنظیمات مودم
مودم ها یکی از ابزارهای مورد نیاز و قابل توجه ای در دنیای امروزه هستند که برای انجام یافتن کارهایمان از آن بصورت مستقیم یا غیرمستقیم استفاده می کنیم. با این حال این دستگاه کارآمد ممکن است گاها وارد مشکل شود که با برخورد کردن به آن، بصورت ناگهانی تمام فرایند کارهایمان و برنامه هایی که در پیش داشتیم، از بین بروند و نتوانیم به کارهایمان برسیم.
با این وجود اولین کاری که انجام خواهیم داد این است که وارد تنظیمات مودم می شویم تا مشکل را بهتر احساس کنیم که طبق عادت کامپیوتر را روشن می کنیم و سپس آی پی ۱۹۲٫۱۶۸٫۱٫۱ را وارد می کنیم تا به صفحه تنظیمات مودم برسیم و اما با صفحه ای روبرو خواهیم شد که دائم در حال لود شدن می باشد و هیچ تصمیمی به لود شدن ندارد!
از این رو ممکن است چندین کار را با هم انجام دهیم و باز هم وارد صفحه تنظیمات مودم نخواهیم شد. به همین دلیل در ادامه این گزارش از بخش تکنولوژی نمناک قصد داریم شما را با نحوه رفع مشکل باز نشدن تنظیمات مودم آشنا سازیم تا راه های وقت گیر و پر دردسر را انتخاب نکنیم. همراه ما باشید.
۱- پیدا کردن مشکل با دستور ipconfig
اگر با مشکل باز نشدن صفحه تنظیمات مودم روبرو شده اید، شاید اولین منبع مشکل از دید شما از جانب مودم باشد! اما شاید اصلا مشکلی از جانب مودم نباشد و مشکل از جانب شما باشد! اما از کجا بفهمیم؟! برای اینکه به ریشه مشکل زودتر دسترسی پیدا کنیم، اولین کاری که توصیه می شود، استفاده از کد دستوری ipconfig می باشد که شما را هر چه زودتر به مشکل خواهد رساند که باید طبق مراحل ذیل عمل کنید؛
- از صفحه کیبورد کامپیوتر دو کلید کاربردی Win+R را بفشارید تا پنجره Run برای شما باز شود.
- در کادر خالی وسط صفحه عبارت “cmd” را تایپ کنید تا پنجره command prompt برای شما باز شود.
- سپس بدون وارد کردن هر عبارتی، در پنجره cmd عبارت ipconfig را وارد کنید.
- Enter را بفشارید.

بعد از کلیک بر روی Enter، عباراتی برای شما در طی چند ثانیه مورد نمایش قرار داده خواهند شد که با استفاده از این عبارات می توانید به آی پی مودم دسترسی پیدا کنید. همان گونه که در تصویر بالا مشاهده می کنید، از بخش Default Gatewat می توانید به آی پی مودم برسید! پس اگر کدی که در پنجره cmd با آی پی که وارد می کردید مغایرت داشت، نشان دهنده بروز مشکل از جانب خودتان هست چرا که آی پی را به اشتباه وارد می کردید.
توجه : لزومی بر این نیست که تمام آی پی مودم های مختلف باید ۱۹۲٫۱۶۸٫۱٫۱ باشد! یقینا ممکن است تفاوتی در این زمینه وجود داشته باشد که با این راه حل به آن دسترسی پیدا خواهید کرد.
۲- گرفتن تائیدیه آی پی مودم
برای کسب اطمینان کافی و ۱۰۰% از آی پی مودم توصیه ای که برای شما داریم این است که حتما این روش را نیز امتحان کنید تا بعد از گرفتن تائیدیه این مرحله به مرحله بعدی مراجعه کنید. برای این کار باید طبق مراحل ذیل پیش بروید؛
- از صفحه کلید دو کلید کاربردی Win+R را با یکدیگر بصورت همزمان بفشارید و همانند بالا عبارت cmd را وارد کنید.
- اینک بدون هر گونه تایپ عبارت اضافه ای، باید عبارت ping را وارد کنید با این تفاوت که شما تصمیم به کسب اطمینان از آی پی بدست آمده از مرحله اول دارید. به همین دلیل اگر در مرحله اول، ای پی شما برای مثال ۱۹۲٫۱۶۸٫۸۰٫۱ بدست آمد باید در این مرحله بعد از تایپ ping یک فاصله دهید و سپس آی پی بدست آمده را وارد کنید. پس باید بدین شیوه (ping 19.168.80.1) را وارد کنید. سپس enter را بفشارید.

اگر آی پی شما درست باشد و هیچ مشکلی در آن وجود نداشته باشد در ۴ خطی که در تصویر بالا مشخص کرده ایم، باید عبارات مساوی نوشته شده باشد و از طرفی در قسمت پائینی تعداد Sent و Received باید ۴ باشند و از طرفی Lost باید صفر باشد. در این صورت شما مطمئن خواهید شد که آی پی شما که در روش اول بدست آمد، درست می باشد و هیچ مشکلی وجود ندارد و می توانید قدم اول را برای رفع باز نشدن تنظیمات مودم بردارید.
۳- تنظیمات اینترنت را چک کنید
گاها برخی تغییرات هستند که شما در Dns ممکن است اعمال کنید و این تغییرات منجر به جلوگیری از وارد شدن به صفحه تنظیمات مودم شود و در نهایت منطقی ترین راه این است این تنظیمات را غیر فعال کنید. برای غیر فعال کردن این تنظیمات باید طبق مراحل ذیل پیش بروید؛
در قدم اول از سمت پائین و گوشه ویندوز بر روی آیکون اینترنت ماوس را جابجا کنید و سپس بر روی آن راست کلیک کنید و از منو باز شده گزینه opennetwork and sharing center را انتخاب نمائید.

در قدم دوم از سمت چپ پنجره باز شده گزینه Change adapter settings را انتخاب کنید.

قدم سوم؛ اگر با استفاده از کابل لن به اینترنت متصل شده اید بر روی گزینه Ethernet راست کلیک و اگر با وای فای به مودم متصل شده اید باید بر روی گزینه وای فای راست کلیک کنید و از منو باز شده، گزینه آخر یعنی properties را انتخاب نمائید.

قدم چهارم؛ در پنجره باز شده گزینه internet protocol version 4 را انتخاب کنید.

در قدم پنجم هر دو قسمت مشخص شده در تصویر را انتخاب کنید.

قدم ششم؛ اما هنوز زمان ثبت تغییرات نرسیده است! از تب بالایی گزینه alternate configuration را انتخاب کنید و همانند تصویر ذیل گزینه Automatic private ip address را انتخاب کنید و در نهایت بر روی OK کلیک نمائید.

اینک مجددا آی پی بدست آمده یا همان آدرس صفحه تنظیمات مودم را در مرورگر وارد کنید تا وارد صفحه تنظیمات مودم شوید.
۴- فایروال را غیرفعال کنید

بعضی اوقات نیز ممکن است فایروال یا برنامه های امنیتی ویندوز (ویندوز دیفندر) منجر به باز نشدن تنظیمات مودم شوند که توصیه می شود این دو گزینه را غیرفعال کنید. از این رو باید هر دو مورد را برای چند دقیقه غیرفعال کنید و سپس آنها را فعال کنید تا منجر به باز نشدن تنظیمات مودم نشوند و بتوانید بدون هر گونه مشکلی به صفحه تنظیمات مودم دسترسی داشته باشید.
۵- مرورگر را عوض کنید!
گاها با اوکی بودن تمام موارد بالا باز هم ممکن است در مرورگر شما مشکلی وجود داشته باشد که یا کش کرده است یا پروکسی خاصی در آن اعمال شده است و یا… به همین دلیل توصیه می شود در صورت امکان مرورگر جدیدی را دانلود و نصب کنید و در آن مرورگر آی پی را وارد نمائید تا وارد صفحه تنظیمات مودم شوید.
۶- مودم را ریست کنید
اگر با استفاده از عناوین بالا موفق به رفع مشکل نشده اید و هنوز صفحه تنظیمات مودم باز نمی شود، توصیه ای که داریم این است حتما مودم را ریست کنید که در این لینـــک شما را بصورت کامل با نحوه ریست کردن مودم آشنا ساخته ایم. همچنین اگر نحوه نصب مودم را فراموش کرده اید در لینک درج شده انتهای صفحه می توانید بصورت مرحله به مرحله آشنا شوید؛