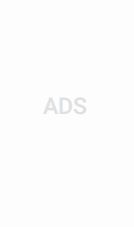رفع مشکل کار نکردن app library در آیفون
رفع مشکل app library در آیفون
app library یکی از قابلیت های جدید گوشی های آیفون است که در ios 14 از آن رونمایی شد و با استقبال زیادی روبرو شد و به نحوی تغییر و تحولی در سیستم عامل ios ایجاد کرد که در طول سال های اخیر چنین قابلیتی وجود نداشت. با استفاده از قابلیت app library در iOS 14 شما می توانید برنامه های مدنظر خود را در پوشه های مختلفی دسته بندی کنید و با هر بار باز کردن گوشی، تنها با دو کلیک برنامه مدنظر خود را اجرا کنید.
برای مثال شما می توانید تمام برنامه های سوشیال مدیا خود را در یک پوشه قرار دهید. اما گاهی اوقات ممکن است در حین استفاده از این قابلیت با مشکل روبرو شوید و حتی عملکردی نداشته باشد که در این گزارش از بخش تکنولوژی نمناک با روش های کاربردی و نحوه رفع مشکل app library آشنا خواهید شد. همراه ما باشید.
۱- iOS گوشی را آپدیت کنید

همان گونه که گفته شد، قابلیت app library تنها برای نسخه ۱۴ سیستم عامل iOS می باشد و از این رو اگر شما از نسخه های قدیمی استفاده می کنید، قطعا نمی توانید از این قابلیت استفاده کنید و تنها کاری که باید انجام دهید این است که در اولین فرصت سیستم عامل خود را آپدیت کنید. برای آپدیت کردن گوشی آیفون هم باید وارد تنظیمات گوشی شوید و از لیست گزینه هایی که به شما نمایش داده شده است، گزینه General و سپس Software update را انتخاب کنید تا گوشی شما به نسخه iOS 14 آپدیت شود و بتوانید از آن استفاده کنید.
۲- اجرای app library
اگر به تازگی ios گوشی آیفون خود را به نسخه ۱۴ ارتقاع داده اید، شاید کمی محیط جدید ios برای شما گیج کننده باشد. برای مثال اگر app library را فعال کرده اید، باید چندین صفحه برنامه را از سمت راست به چپ بکشید تا در آخرین صفحه به app library برسید و از این رو یک نوع مزاحمت وجود دارد که شما می توانید آنرا شخصی سازی و حذف کنید. از این رو وارد صفحه هوم گوشی آیفون شوید و سپس انگشت خود را بر روی صفحه نگه دارید تا برنامه ها به حالت انتخاب در بیایند و سپس گزینه ای که در تصویر ذیل مشخص کرده ایم را انتخاب کنید.

در این مرحله برای آنکه قابلیت app library همیشه در دسترس شما واقع شود و با هر بار باز و بسته کردن گوشی بصورت مستقیم برای شما نمایش داده شود، می بایست تیک گزینه سمت راست را در تصویر ذیل غیرفعال کنید و تنها تیک پنجره سمت چپ فعال باشد. از این رو با انجام این فرایند همیشه app library برای شما در صفحه اول اجرا خواهد شد.

۳- گوشی را ریستارت کنید

اگر قابلیت app library برای همیشه در گوشی شما بدون مشکل بود و در حین کار کردن با آن مشکلی برای شما رخ نمیداد و اما بصورت ناگهانی، نمی توانید به آن دسترسی پیدا کنید، باید آیفون خود را ریستارت کنید که با نگه داشتن دکمه پاور می توانید اقدام به خاموش کردن گوشی خود نمائید.
۴- حالت List View را انتخاب کنید
اگر در اجرا کردن برنامه های نصب شده در app library گوشی ایفون مشکل دارید و هر کاری که انجام میدهید موفق نمی شوید، توصیه ای که برای شما داریم این است که وارد منو گوشی شوید و سپس به سمت پائین اسکرول کنید و دوباره امتحان کنید.

اما اگر باز هم مشکل شما حل نشده است، توصیه ای که برای شما داریم این است از قسمت بالا گزینه جستجو app library را انتخاب کنید و سپس برنامه مدنظر خود را همانند تصویر ذیل انتخاب و اجرا کنید.

۵- فعال کردن Show in app library

اگر تعداد نوتیفیکیشن و اعلان برنامه ها در app library نمایش داده نمی شود، مشکلی ندارد چرا که شما می توانید اقدام به رفع آن کنید. از این رو وارد تنظیمات گوشی شوید و سپس از میان گزینه های ابتدایی، گزینه Home screen را انتخاب کرده و تیک گزینه Show in app library را انتخاب و فعال کنید.
۶- گوشی را ریست کنید

اگر باز هم با انجام روش های بالا، مشکل app library در گوشی شما پابرجا هست و هنوز موفق به رفع آن نشده اید، می بایست اقدام به ریست کردن تنظیمات کنید تا اگر تنظیمات مخربی در این زمینه وجود دارند، به حالت کارخانه تغییر یابند. توصیه ای که برای شما داریم این است که حتما قبل از انجام این فرایند از تمام اطلاعات گوشی نسخه بکاپ تهیه کنید تا به اطلاعات شما آسیبی وارد نشود. با این وجود با استفاده از روش های گفته شده می توانید اقدام به رفع مشکل کار نکردن app library در آیفون نمائید.