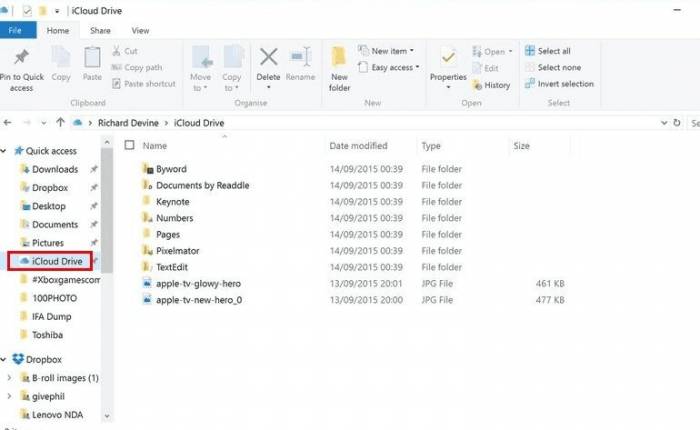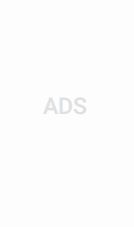نحوه انتقال فایل به آیفون بدون آیتونز
روش های انتقال فایل به آیفون بدون آیتونز
انتقال فایل به آیفون از نظر افراد مطرح در این زمینه، تنها توسط برنامه آیتونز ممکن است که توسط مجموعه اپل طراحی و ارائه شده که تمام کاربران محصولات اپل می توانند از آن استفاده کنند. با این وجود اگر شما با برنامه آیتونز کار کرده باشید حتما متوجه برخی محدودیت های این برنامه شده اید که کمی ناخوشایند می باشد و وقتی که چند بار تکرار می شود، می تواند علاقه ما را به بدترین میزان خود برساند.
خب! چاره چیست؟ آیا راه و روش دیگری برای برطرف کردن این مشکل وجود دارد؟ پاسخ این سوال ها و سایر سوالات این چنینی کاملا مثبت می باشد و شما می توانید به راحتی اقدام به انتقال فایل به آیفون و آیپد کنید که دیگر هیچ نیازی به برنامه ای همچون آیتونز نخواهید داشت! حتی برخی از کاربرانی که از آیتونز برای انتقال فایل به آیفون استفاده می کنند، از کند بودن عملکرد این برنامه گفته اند.
با این حال این تنها مشکل آیتونز نیست و مشکلات دیگری نیز همچون نشان دادن ارور در هنگام انتقال فایل نیز یکی دیگر از مشکلات آیتونز می باشد. از این رو جای نگرانی نیست چرا که در این گزارش از نمناک ما قصد داریم ۵ راه سریع و موثر را به شما عزیزان آشنا سازیم. همراه ما باشید.
روش اول؛ نرم افزار انتقال فایل به آیفون
اگر شما به دنبال برنامه ای جداگانه هستید که با استفاده از آن جایگزینی برای آیتونز خود چه در ویندوز و چه در مک تعیین کنید، ما برنامه ای را به شما معرفی خواهیم کرد که با استفاده از آن می توانید به سادگی چند کلیک ساده می توانید اقدام به انتقال فایل به آیفون / آیپد کنید. نام این نرم افزار EaseUS MobiMover می باشد که یکی از بهترین و کارآمدترین برنامه های جایگزین آیتونز برای آیفون می باشد.
از این رو با استفاده از این برنامه می توانید بین آیفون و کامپیوتر اقدام به انتقال فایل های مختلف و مدیریت تمامی آنها کنید. حتی شما نیز می توانید با استفاده از EaseUS MobiMover اقدام به تهیه نسخه پشتیبان کنید و سپس فایل های پشتیبان گیری شده خود را به گوشی آیفون یا ایپد دیگری منتقل کنید.
اما چرا ما برنامه EaseUS MobiMover را به شما پیشنهاد می کنیم؟!
- پشتیبانی از انتقال فایل بین کامپیوتر و گوشی بدون محدودیت ایکلود
- انتقال عکس، فیلم، موسقیق، pdf و… بدون محدودیت
- کپی کردن داده های مختلف آیفون، آیپد و…
- قابل اجرا در سیستم عامل مک
- ابزاری ایمن برای انتقال فایل به آیفون و مدیریت داده ها تنها با یک کلیک
چگونه از EaseUS MobiMover استفاده کنیم؟
۱- برای انتقال فایل به آیفون ابتدا گوشی آیفون یا آیپد خود را به رایانه وصل کنید و برای ادامه دادن بر روی گزینه “Trust” در دستگاه خود کلیک کنید. اینک برنامه EaseUS MobiMover را اجرا کنید و سپس از برنامه باز شده گزینه Pc to phone را انتخاب کنید. در ادامه گزینه Select Files را برای انتقال فایل انتخاب کنید.
۲- اکنون فایل های مدنظر خود را که قصد انتقال دادن آنها را دارید، انتخاب کنید و سپس بر روی Open کلیک نمائید.
۳- تمامی فایل های انتخاب شده شما در سمت راست پنل به همراه اطلاعات و جزئیات آنها قابل مشاهده خواهد بود.
اینک تمامی فایل های انتخاب شده، منتقل شده اند و می توانید در گوشی آیفون خود مشاهده کنید.
روش دوم؛ از iCloud Drive در کامپیوتر استفاده کنید
برنامه iCould Drive برای رایانه های مختلف در دسترس است و قابل اجرا می باشد. پس از فعال شدن iCould Drive در رایانه و گوشی آیفون می توانید فایل های خود را در رایانه خود همراه با تمام جزئیات مشاهده کنید. از این رو طبق مراحل زیر پیش بروید؛
۱- ابتدا iCould Drive را از طریق وب سایت Apple iCloud بارگیری کنید.
۲- بعد از نصب وارد حساب کاربری خود شوید.
۳- در این مرحله پوشه iCould Drive را در رایانه خود پیدا کنید.
۴- فایل ها را در دیوایس آیفون یا آیپد خود باز کنید.
روش سوم؛ انتقال فایل به آیفون با استفاده از ایمیل
این روش واقعا ساده ترین روش برای انتقال فایل به آیفون یا آیپد می باشد که با استفاده از این روش نه تنها می توانید فایل ها را از رایانه به آیفون خود منتقل کنید، بلکه می توانید از آیفون به آیفون نیز منتقل کنید. از مهم ترین معایب این روش نیز می توان به محدودیت های موجود اشاره کرد که شامل حجم، دیرکرد در انتقال فایل ها و… می باشند. از این رو اگر نمی خواهید این مشکل را داشته باشید، برنامه EaseUS MobiMover یک انتخاب هوشمندانه خواهد بود.
۱- فایل ها را به عنوان پیوست به ایمیل خود اضافه کنید.
۲- نامه های موجود در آیفون یا آیپد خود بررسی کنید و می توانید پیوست های انتخاب شده را مشاهده و سپس بارگیری کنید.
روش چهارم؛ انتقال فایل بین آیفون/آیپد و سیستم عامل مک
AirDrop ابزاری از پیش نصب شده در سیستم عامل مک و iOS می باشد تا کاربران محصولات اپل بتوانند با استفاده از این روش اقدام به انتقال فایل از کامپیوتر به آیفون بدون کابل و بلعکس کنند که تمام کاربران محصولات اپل از این گزینه استفاده می کنند. از این رو با استفاده از این روش شما می توانید فایل هایی همچون تصاویر، فایل های مختلف، موسیقی و.. را از آیفون به کامپیوتر و بلعکس منتقل کنید. برای انجام این کار باید طبق مراحل ذیل پیش بروید؛
۱- AirDrop را باز کنید و وای فای و بلوتوث را در مک و آیفون خود نیز روشن کنید.
۲- اگر از قبل اقدام به جفت شدن دو دستگاه مربوطه کرده اید، مشکلی ندارید و می توانید فورا نام دستگاه مقصد را ببینید. اما اگر این کار را نکرده اید، اجازه دهید تا نام دستگاه مقصد خوانده شود.
۳- اینک گزینه Share را انتخاب کنید.
فایل های شما بدون اتصال مستقیم و بدون کابل از کامپیوتر به آیفون و بلعکس منتقل خواهد شد.
روش پنجم؛ کپی فایل ها در درایوهای آنلاین
علاوه بر iCloud Drive که در بالا گفته شد، انواع دیگری از درایوهای ابری وجود دارند که شما می توانید از آنها برای انتقال فایل استفاده کنید. از مهم ترین درایوهای آنلاین دیگر می توان به گوگل درایو و دارپ باکس اشاره کرد. این درایوهای آنلاین دارای فضای رایگان هستند که حتی اگر محدودیت هم داشته باشند باز هم این محدودیت ها نسبت به iCloud Drive قابل قبول می باشد.
بنابراین این روش نیز می تواند یکی دیگر از روش هایی باشد که با استفاده از آن می توانید اقدام به انتقال فایل به آیفون بدون آیتونز کنید. از این رو کار کردن با آنها نیز کار ساده و آسانی می باشد که می توانید به خوبی و بدون مشکل استفاده کنید. نحوه کار کردن این روش این گونه است؛
۱- فایل ها خود را از طریق رایانه در درایو آنلاین مربوطه آپلود کنید.
۲- برنامه این درایو را در گوشی آیفون خود دانلود کنید یا مستقیما از نسخه وب وارد حساب کاربری خود شوید و سپس به دنبال فایل بگردید.
۳- در نهایت فایل های مربوطه را در گوشی خود دانلود کنید.
حرف آخر
انتقال فایل به آیفون یا کامپیوتر کاملا ضروری است چرا که در هر زمان و هر مکان می توانید به تصاویر، فیلم ها، کتاب ها و… دسترسی داشته باشید و هر زمیان که بخواهید اقدام به دانلود انها کنید. بدون آیتونز این کار ممکن نیست که در مراحل بالا ما طریقه انتقال فایل به ایفون را برای شما ممکن کردیم. همانطور که در بالا اشاره کردیم، استفاده از برنامه EaseUS MobiMover منطقی تر و ساده تر می باشد.