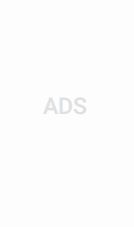حل مشکل “خاموش نشدن ویندوز” و کامپیوتر
رفع مشکل خاموش نشدن ویندوز
یکی از مشکلاتی که ممکن است در حین کار کردن با سیستم عامل ویندوز با آن مواجه شوید، خاموش نشدن ویندوز بعد از فشردن دکمه پاور است که طبیعتا می تواند فرایند کار با کامپیوتر را کمی مختل سازد و اگر این اتفاق زمانیکه کار مهمی داریم رخ دهد، مشکلات زیادی را برای ما ایجاد سازد. این مشکل بسیار ساده رخ می دهد و اما حل آن کمی زمان بر است چرا که وقتی چنین مشکلی رخ می دهد به معنای وجود ایرادی در ویندوز است که در مقابل خاموش شدن کامپیوتر خودداری می کند.
با این وجود گاهی اوقات یافتن اصل این مشکل کمی آسان و گاها بسیار سخت است چرا که شاید ممکن است منشا یک برنامه نصب شده، یک فایل، تنظیمات جدید و… باشد که حتی خودتان هم از آن خبر نداشته باشید! به همین دلیل ما تصمیم گرفته ایم در این گزارش از بخش تکنولوژی نمناک شما را با مشکلات خاموش نشدن کامپیوتر و ویندوز در چندین روش مختلف آشنا سازیم که انتخاب گزینه مورد نظر و اجرای آن برای رفع این مشکل کافی است. همراه ما باشید.
۱- خاموش کردن کامپیوتر با دکمه power
اولین گزینه ای که ممکن است به ذهن هر یک از ما برسد، خاموش کردن کامپیوتر با استفاده از دکمه پاور می باشد که روش منطقی ای نیست و ولی می تواند مشکل ما را در شرایط نامناسب برطرف کند. بطور کلی در این روش وقتی که گزینه پاور را در ویندوز انتخاب می کنید و ویندوز خاموش نمی شود، با فشردن دکمه پاور لپ تاپ و یا کامپیوتر، شما آنرا مجبور به خاموش کردن می کنید که فرایند خاموش کردن هم بسیار ساده است.

برای خاموش کردن کامیپوتر با استفاده از دکمه پاور، تنها باید انگشت خود را بر روی آن نگه دارید تا صدای خاموش شدن به گوشتان برسد و برای روشن کردن هم نیازی به نگه داشتن انگشت بر روی این دکمه نیست چرا که با یکبار فشردن دکمه پاور روشن خواهد شد. اما این روش برای زمان های غیرمعمولی و ضروری توصیه می شود و اگر وقت کافی دارید، اصلا توصیه نمی شود و موارد زیر را بخوانید تا با راه های دیگر آشنا شوید.
۲- خاموش کردن کامپیوتر با command prompt
یکی از راه های رایج برای خاموش کردن کامپیوتر، استفاده از گزینه cmd در ویندوز است که یکی از ابزارهای وبندوز است و شما به سادگی می توانید دستورهای مدنظر خود را در آن تایپ کنید. برای فعال کردن این گزینه، بر اساس مراحل زیر پیش بروید؛
- دو کلید کاربری Win+R را با یکدیگر بفشارید تا پنجره Run باز شود.
- در کادر خالی پنجره Run عبارت “cmd” را تایپ کنید.

- پنجره cmd برای شما باز خواهد شد.
- در پنجره باز شده عبارت “shutdown /s /f /t 0” در پنجره cmd وارد کنید.

- کامپیوتر شما فورا خاموش خواهد شد.
این روش یکی از روش های حل مشکل خاموش نشدن لپ تاپ می باشد که می توانید در کسری از زمان استفاده کنید.
۳- ایجاد برنامه خاموش کردن کردن کامپیوتر
اگر روش بالا به خوبی توانست در کامپیوتر شما اجرا شود، برای اینکه همیشه در دسترس شما باشد می توانید آنرا همانند یک برنامه ساده که همیشه در صفحه دسکتاپ شما است را ایجاد کنید. با این وجود دیگر نیازی به تایپ کردن این کد در هر بار خاموش کردن سیستم ندارید و تنها با چند کلیک ساده می توانید اقدام به خاموش کردن کامپیوتر کنید که باید طبق مراحل زیر پیش بروید؛
- دو کلید کاربری Win+R را از صفحه کلید کامپیوتر بصورت همزمان بفشارید تا پنجره Run باز شود.
- در پنجره Run عبارت “notepad” را وارد کرده و سپس Enter را بفشارید.

- کد دستوری “shutdown /s /f /t 0” را در نوت پد وارد کنید.

- سپس از بالا سمت چپ پنجره نوت پد گزینه File را انتخاب کنید و در این منو گزینه Save را انتخاب نمائید.
- در پنجره باز شده باید گزینه Desktop را به عنوان محل ذخیره انتخاب کنید.
- نام فایل مدنظر را “shutdown.bat” انتخاب کنید.
- در قسمت save as type گزینه All Files را انتخاب نمائید.
- سپس گزینه Save در انتهای صفحه را انتخاب کنید.

- برای خاموش کردن کامپیوتر تنها کافی است که گزینه “Run as admimistrator” را انتخاب کنید تا فایل اجرا شود و در نهایت کامپیوتر شما خاموش شود. به همین سادگی!

۴- استفاده از پنجره Run
با وجود مراحل بالا، باز هم شما می توانید به سادگی تمام اقدام به خاموش کردن کامپیوتر کنید که در آموزش ذیل توضیح داده شده است؛
- دو کلید کاربری Win+R را بصورت همزمان بفشارید.
- کد دستوری “shutdown /s /f /t 0” را کادر خالی وارد کنید و سپس enter را بفشارید.

۵- ایجاد تغییراتی در power options
منظور از ایجاد تغییرات در این بخش این است که یک گزینه وجود دارد که وقتی شما اقدام به خاموش کردن کامپیوتر می کنید، کامپیوتر خاموش نخواهد شد که اسم این گزینه Fast Startup است که باید آنرا غیرفعال کنید. برای غیر فعال کردن آن بر اساس مراحل زیر پیش بروید؛
- وارد کنترل پنل ویندوز شوید و سپس گزینه Power options را انتخاب کنید.
- گزینه choose what the power button does را از سمت چپ انتخاب کنید.
- در پنجره باز شده تیک گزینه (fast startup (recommended را بردارید.

- سپس گزینه save changes را از انتهای صفحه انتخاب نمائید.
۶- استفاده troubleshooter در ویندوز
گزینه troubleshooter یکی از آپشن های کاربردی ویندوز است که طبیعتا تا الان چند باری با آن روبرو شده اید و آن هم در مواقعی است که شما در ویندوز به مشکل می خورید و این گزینه به کمک شما می آید و در نهایت مشکل را شناسایی و برطرف خواهد کرد. با این وجود در زمینه نیز می توانید از این گزینه به عنوان راه و چاره ای برای رفع مشکل خاموش نشدن ویندوز استفاده کنید که برای آن باید مراحل زیر را بگذرانید؛
- وارد تنظیمات ویندوز شوید و بر روی گزینه Update & security کلیک کنید.
- گزینه troubleshooter را از منو سمت چپ انتخاب کنید و در سمت راست گزینه Power را انتخاب کنید.
- سپس گزینه Run the troubleshooter را انتخاب نمائید و کمی صبر کنید.

- اجازه دهید تا این گزینه مشکلات کامپیوتر را ارزیابی کند و سپس اقدام به تعمیر آن کند.
در نهایت این فرایند در رفع مشکل خاموش نشدن کامپیوتر موثر خواهد بود.