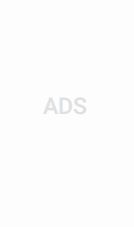ترفند سریع ایجاد پاورقی در فایل ورد (Create Word Footnote)
چگونه پاورقی را در ورد ایجاد کنیم؟
پانویس یا همان پاورقی چه در زبان فارسی و چه در سایر زبان ها به کار می رود و صرف ارجاع به منبع می باشد و در مواقعی که ضروری باشد استفاده می شود و جایگاه نمایش آن نیز در انتهای صفحه می باشد. خوشبختانه نرم افزار معروف Word که نیازی به تعریف ندارد، این قابلیت را دارد و شما با استفاده از آن می توانید مقالات خود را همراه با پاورقی در ورد بنویسید و ذخیره کنید. با این وجود اگر شما تصمیم به ایجاد پاورقی در فایل ورد خود دارید، در ادامه این گزارش از بخش تکنولوژی نمناک شما را با این ترفند بصورت تصویری آشنا خواهیم ساخت. همراه ما باشید.
۱٫ وارد فایل ورد شوید و سپس کلمه ای که تصمیم دارید در پاورقی ارجاع دهید را پیدا کنید. بعد از پیدا کردن کلمه مدنظر، نشانگر ماوس را به انتهای آن همانند تصویر ذیل منتقل کنید. اینک از میان نوارهای بالای صفحه نرم افزار ورد، گزینه PEFERENCES را انتخاب کنید. از میان گزینه های زیرین بخش مذکور، گزینه Insert Footnote را همانند تصویر ذیل انتخاب کنید.

۲٫ با انتخاب گزینه مذکور در مرحله اول، به انتهاب صفحه منتقل خواهید شد که می توانید در این بخش پاورقی دلخواه خود را نسبت به کلمه ای که انتخاب کرده اید را وارد کنید.

۳٫ هم اکنون پاورقی در انتهای فایل ورد شما اضافه شده است و آماده استفاده می باشد. اما در ادامه نکاتی را ذکر خواهیم کرد که در این بخش برای شما کارآمد خواهد بود؛
- اگر شما پاورقی را برای مثال در صفحه ۱ فایل ورد ایجاد کرده اید، فقط در صفحه ۱ فایل ورد نمایش داده خواهد شد. بنابراین در هر صفحه ای که شما پاورقی ایجاد می کنید، فقط در همان صفحه می توانید پاورقی را مشاهده کنید.
- شماره گذاری اعداد پاورقی بصورت اتوماتیک از یک تا هر عددی پیش خواهد رفت که فایل ورد شما ایجاب کند. از این رو برای مثال اگر در صفحه یک فایل ورد، ۲ پاورقی ایجاد کنید، به ترتیب از یک تا دو شماره گذاری خواهند شد. اما سپس اگر برحسب نیاز در صفحه ۴ تصمیم به ایجاد سومین پاورقی دارید، با انجام روش بالا، بصورت اتوماتیک پاورقی با شماره ۳ ایجاد خواهد شد و تنها در همان صفحه ۴ نمایش داده خواهد شد.
- اگر فایل وردی که ایجاد می کنید شامل چند درس می باشد و شما نیاز به این دارید تا اعداد پاورقی را چند بار از یک شروع کنید، برای سهولت این کار توصیه می شود براساس تعداد درس ها، به همان میزان هم فایل ورد ایجاد کنید. برای مثال اگر ۴ درس است، ۴ فایل ورد ایجاد کنید. سپس از هر یک از آنها خروجی PDF بگیرید و خروجی های ایجاد شده را یکی کنید. از این رو طبق مثال، ۴ فایل PDF شما تبدیل به یک فایل PDF تبدیل خواهد شد.
- بصورت اتوماتیک و خودکار پاورقی بصورت چپ چین می باشد و اگر با این موضوع مشکل دارید، در ادامه این گزارش از نمناک با نحوه راست چین کردن پاورقی شما را آشنا ساخته ایم.
حذف پاورقی از ورد
اما اگر به اشتباه پاورقی را اضافه کرده اید و میخواهید آنرا پاک کنید، نگران نباشید چرا که خیلی ساده می توانید این فرآیند را انجام دهید. توجه داشته باشید که برای مثال شما ۱۰ پاورقی در صفحات مختلف ایجاد کرده اید و می خواهید پاورقی ۴ را حذف کنید. با انجام آموزش ذیل، پاورقی مدنظر شما حذف خواهد شد تعداد پاورقی های شما ۹ مورد می شود و بصورت اتوماتیک اعداد جابجا می شوند تا جای پاورقی ۴ که حذف کردید را بگیرند. از این رو برای حذف پاورقی به ۲ مدل می توان اشاره کرد که عبارتند از؛
۱٫ حذف یک پاورقی
اگر تصمیم به حذف یک پاورقی دارید، تنها در چند ثانیه می توانید این کار را انجام دهید. از این رو پاورقی که به اشتباه انتخاب و ثبت کرده اید را طبق تصویر ذیل انتخاب کنید و سپس با فشردن کلید Delete اقدام به حذف آن کنید. هم اکنون پاورقی مدنظر شما حذف شده است و اعداد بصورت اتوماتیک تغییر خواهند کرد.

۲٫ حذف تمام پاورقی ها
اما اگر هدف شما فرای یک پاورقی می باشد، جای نگرانی نیست چرا که شما می توانید در طی چند مرحله اقدام به حذف تمام پاورقی هایی که در فایل ورد ایجاد کرده اید، نمایید. برای انجام این کار طبق مراجل ذیل پیش بروید؛
۱٫ وارد فایل وردی که تصمیم به حذف تمام پاورقی های آن دارید، شوید و سپس از بخش Home گزینه editing را انتخاب کرده و گزینه Replace را انتخاب نمایید.

۲٫ همانند تصویر ذیل گزینه More را انتخاب کنید.

۳٫ پنجره جدیدی برای شما باز خواهد شد که در ابتدا باید گزینه Special را از انتهای صفحه انتخاب کنید و سپس گزینه Footnote Mark را انتخاب نمایید.

۴٫ در این بخش گزینه Replace All را انتخاب کنید.

۵٫ جهت اعمال تغییرات بر روی OK کلیک کنید. هم اکنون تمام پاورقی هایی که در فایل ورد مدنظر ایجاد کرده بودید، بصورت دسته جمعی حذف شده اند.

نوشتن پاورقی در ورد از سمت راست
همان گونه که در این گزارش مطالعه کردید، بصورت پیش فرض اگر شما تصمیم به ایجاد پاورقی در ورد دارید، چپ چین می باشد. اما آیا می شود که پاورقی را از حالت پیش فرض به حالت چپ چین تغییر داد؟ بله. شما می توانید خیلی ساده این مشکل را برطرف کنید که در ادامه این گزارش بصورت کامل و قدم به قدم به شما آموزش داده ایم؛
۱٫ وارد فایل ورد مدنظرتان شوید و سپس از میان تب های بالایی گزینه View را انتخاب کنید. از میان گزینه هایی که در این بخش نمایش داده شده اند، گزینه Draft را انتخاب کنید.

۲٫ گزینه PEFERENCES را انتخاب کنید و سپس گزینه Show notes را همانند تصویر ذیل انتخاب کنید.

۳٫ هم اکنون در قسمت زیرین فایل ورد، بخش نواری ایجاد شده است که باید آنرا انتخاب کنید و سپس گزینه Footnote Separator را از میان گزینه های نمایش داده انتخاب کنید.

۴٫ اینک وارد صفحه Home شوید و سپس از قسمت زیرین که در تصویر مشخص شده است، خط افقی پاورقی را انتخاب کنید و آنرا راست چین کنید.

۵٫ جهت نمایش تغییراتی که اعمال کردید، مجددا از نوار بالا گزینه View را انتخاب کنید و سپس گزینه Print Layout را انتخاب نمایید.

۶٫ هم اکنون همان گونه که مشاهده می کنید، تمام قسمت پاورقی از حالت پیش فرض چپ چین به حالت راست چین تغییر یافته است.

دو یا چند ستونی کردن پاورقی در ورد
اما گاهی اوقات ممکن است به قدری تعداد پاورقی های شما زیاد شوند که میزان زیادی از صفحه را اشغال کنند. با این وجود شما می توانید پاورقی های مدنظرتان را به حالت دو یا چند ستونه تغییر دهید تا فضای کمتری نسبت به قبل گرفته شود. با این وجود در ادامه شما را با این آموزش آشنا ساخته ایم. همراه ما باشید.
۱٫ وارد فایل ورد مدنظر شوید و سپس از میان گزینه های موجود در نوار بالای ورد، گزینه PEFERENCES را انتخاب کنید. همانند تصویر ذیل بر روی فلش کوچکی که در تصویر مشخص شده است، کلیک کنید.

۲٫ پنجره جدیدی برای شما باز خواهد شد که برای ستونی کردن پاورقی باید از بخش Footnote layout، تعداد ستونی که مدنظرتان است را انتخاب کنید. هم اکنون تعداد ستونی که مدنظر شما بود در قسمت پاورقی ایجاد شده است. توجه داشته باشید که نهایتا ۴ ستون می توانید اضافه کنید.

۳٫ جهت اعمال تغییرات، ابتدا بر روی Apply و سپس بر روی Insert کلیک کنید. هم اکنون فایل ورد شما دارای چند ستون پاورقی می باشد.